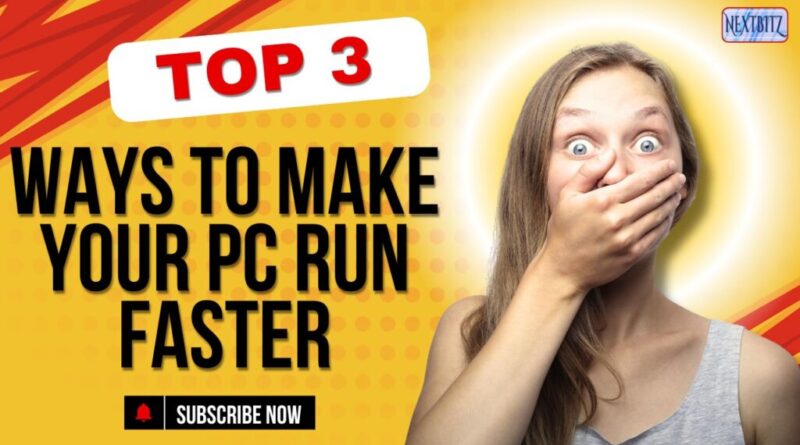How to make your PC load faster.

HOW TO MAKE YOUR PC RUN FASTER

Boosting your PC’s loading speed can significantly enhance your computing experience. Here are several effective strategies to make your computer boot up and run faster:
Optimize Your Startup Process
One of the most impactful ways to speed up your PC’s boot time is to manage the programs that launch when your computer starts.
Reduce Startup Programs
Many applications automatically set themselves to run at startup, which can slow down your boot process. To manage these:
1. Press Windows Key + R and type “msconfig” (without quotes).
2. Navigate to the “Startup” tab.
3. Disable unnecessary programs that don’t need to run at startup[5].
This simple 30-second fix can dramatically reduce your boot time.
Uninstalling unnecessary applications
By regularly reviewing and uninstalling unnecessary applications, you can ensure your PC runs at its best, providing a smoother, more secure, and more enjoyable computing experience.
Enable Fast Startup
Windows offers a Fast Startup feature that can significantly decrease boot times:
1. Open the Control Panel and navigate to Power Options.
2. Click “Choose what the power buttons do” on the left sidebar.
3. Click “Change settings that are currently unavailable.”
4. Under Shutdown settings, ensure “Turn on fast startup” is checked[3].
Upgrade Your Hardware
Switch to an SSD
One of the most effective ways to speed up your PC is to upgrade from a traditional hard drive (HDD) to a solid-state drive (SSD). SSDs have no moving parts, allowing for much faster data access times and dramatically reduced boot times[3].
Increase RAM
Adding more RAM can help your computer handle multiple tasks more efficiently, improving overall performance and boot times.
Maintain Your System
Regular maintenance can keep your PC running smoothly and booting quickly.
Clean Up Your Hard Drive
Free up space on your hard drive to improve performance:
1. Delete unnecessary files and programs.
2. Empty the Recycle Bin.
3. Clear temporary files and browser caches[4].
Aim to keep at least 15% of your hard drive space free to prevent slowdowns[4].
Defragment Your Hard Drive
For HDDs (not SSDs), regular defragmentation can improve performance:
1. Open File Explorer and right-click on your main drive.
2. Select Properties > Tools > Optimize.
3. Run the optimization process[5].
Run Disk Cleanup
Use Windows’ built-in Disk Cleanup tool to remove unnecessary files:
1. Type “Disk Cleanup” in the Windows search bar.
2. Select your main drive and let Windows recommend files to delete[3].
Keep Your System Updated
Regularly updating your operating system and drivers can improve performance and security.
Windows Updates
Ensure automatic updates are enabled in Windows Update settings[3].
Driver Updates
Keep your hardware drivers up-to-date, especially for critical components like graphics cards and network adapters.
Optimize BIOS/UEFI Settings
Tweaking your BIOS/UEFI settings can lead to faster boot times:
1. Access your BIOS/UEFI by pressing the appropriate key during initial boot (often Del, F2, or F12).
2. Look for and enable “Quick Boot” or “Fast Boot” options.
3. Disable unused hardware features.
4. Set your primary boot device (preferably your SSD) as the first in the boot order[3].
Enhance System Security
A secure system is often a faster system.
Use Antivirus Software
Install and regularly update reputable antivirus software to protect against performance-degrading malware[4].
Schedule Regular Scans
Set up automated scans to catch and remove any potential threats that could slow down your system[3].
Additional Tips
Restart Regularly
Restarting your computer clears out RAM and temporary files, potentially resolving underlying issues causing slowdowns[1].
Use Cloud Storage
Offload storage-intensive files to cloud services or external drives to free up space on your main drive[1].
Adjust Power Settings
On desktop computers, changing the power plan to High Performance can increase speed and performance[4].
Disable Visual Effects
For older or slower systems, disabling some of Windows’ visual effects can improve performance:
1. Right-click on “This PC” and select Properties.
2. Click on “Advanced system settings.”
3. In the Performance section, click “Settings.”
4. Choose “Adjust for best performance” or manually disable effects you don’t need.
By implementing these strategies, you can significantly reduce your PC’s boot time and improve overall performance. Remember that the effectiveness of each method may vary depending on your specific hardware and usage patterns. Regularly maintaining and optimizing your system will ensure it continues to boot quickly and run smoothly over time.
Citations:
[1] https://us.norton.com/blog/how-to/how-to-make-your-computer-faster
[2] https://softwarekeep.com/blogs/news/how-to-speed-up-windows-10
[3] https://us.vaio.com/blogs/innovation-hub/how-to-make-your-windows-pc-boot-faster
[4] https://www.focusdatasolutions.com/10-tips-to-a-faster-computer/
[5] https://www.reddit.com/r/LifeProTips/comments/1gjrs9/lpt_make_your_computer_boot_up_and_run_faster/
[6] https://medium.com/pcmag-access/how-to-make-your-windows-pc-boot-faster-db22a8ee57f
[7] https://www.cdw.com/content/cdw/en/articles/hardware/tips-to-speed-up-slow-computer.html
[8] https://www.youtube.com/watch?v=SVYzKtQjotU
[9] https://answers.microsoft.com/en-us/windows/forum/all/very-slow-win-10-boot-up/71397c59-d2a1-47a9-955a-657f890eb059
[10] https://www.pcmag.com/how-to/12-tips-to-speed-up-windows-10-windows-11