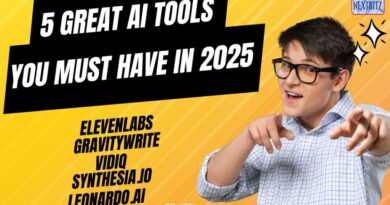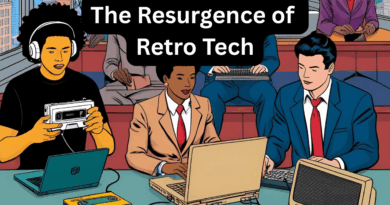5 Most Effective Ways to Troubleshoot Sound Problems
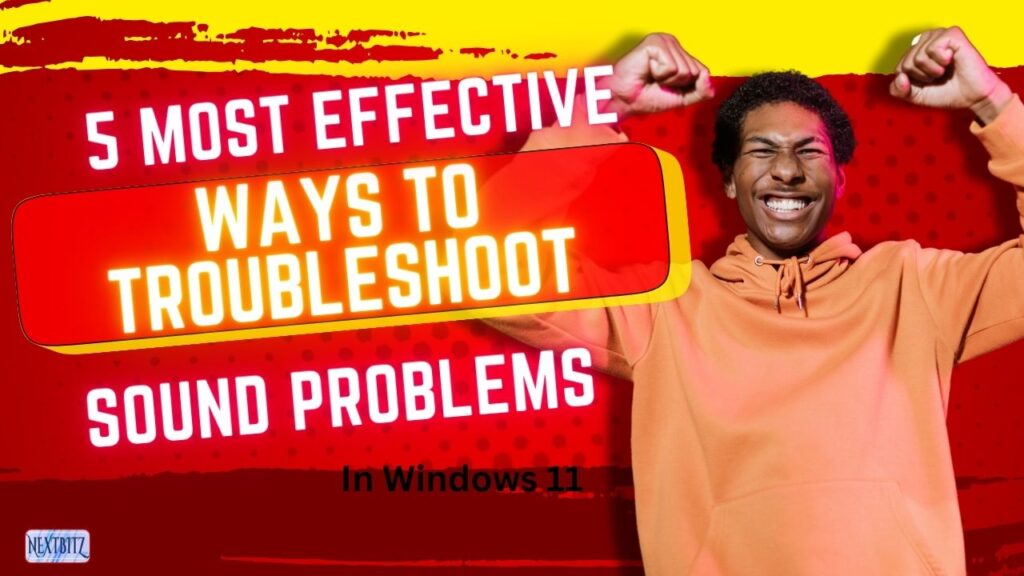
Here’s a script for a video about the 5 main ways to troubleshoot sound problems in Windows 11:
Introduction
Is your Windows 11 PC giving you the silent treatment? Don’t worry! In this video, we’ll walk you through the 5 most effective ways to troubleshoot sound problems in Windows 11. Let’s get your audio back on track!
Method 1: Check Basic Settings
“First things first, let’s check the basics:
- Look at the speaker icon in your taskbar. If you see a red X, your audio is muted. Click to unmute.
- Use the volume slider to ensure your volume isn’t set too low.
- If you’re using external speakers or headphones, make sure they’re properly connected and powered on.
- Right-click the speaker icon and select ‘Open Sound settings.’ Under ‘Choose your output device,’ ensure the correct audio device is selected.”[1][2]
Method 2: Run the Audio Troubleshooter
“Windows 11 has a built-in tool to diagnose and fix common audio issues:
- Press Win + I to open Settings.
- Go to System > Troubleshoot > Other troubleshooters.
- Find ‘Playing Audio’ and click ‘Run.’
- Follow the on-screen instructions to let Windows identify and resolve any detected problems.”[2][3]
Method 3: Update or Reinstall Audio Drivers
“Outdated or corrupt drivers can cause audio issues. Here’s how to address this:
- Right-click the Start button and select ‘Device Manager.’
- Expand ‘Sound, video and game controllers.’
- Right-click your audio device and select ‘Update driver.’ Follow the prompts to search for and install any available updates.
- If updating doesn’t work, try uninstalling the driver. Right-click the device and select ‘Uninstall device.’
- Restart your computer. Windows will attempt to reinstall the driver automatically.”[2][3]
Method 4: Check Windows Audio Services
“Sometimes, audio services might be disabled or not running:
- Press Win + R, type ‘services.msc’, and press Enter.
- Scroll down to find ‘Windows Audio’ and ‘Windows Audio Endpoint Builder.’
- For each service, right-click and select ‘Properties.’
- Set the ‘Startup type’ to ‘Automatic.’
- If the service isn’t running, click ‘Start.'”[2]
Method 5: Disable Audio Enhancements
“Audio enhancements can sometimes interfere with sound playback:
- Right-click the speaker icon in the taskbar and select ‘Sound settings.’
- Under ‘Advanced sound options,’ click ‘More sound settings.’
- In the ‘Playback’ tab, right-click your audio device and select ‘Properties.’
- Go to the ‘Enhancements’ tab.
- Check the box that says ‘Disable all enhancements.’
- Click ‘Apply’ and then ‘OK.'”[3]
Conclusion
There you have it! These are the 5 main ways to troubleshoot sound problems in Windows 11. If you’ve tried all these methods and still can’t hear anything, it might be time to consider a hardware issue. In that case, you may need to consult with a professional or contact your device manufacturer. Don’t forget to like and subscribe for more helpful tech tips!”